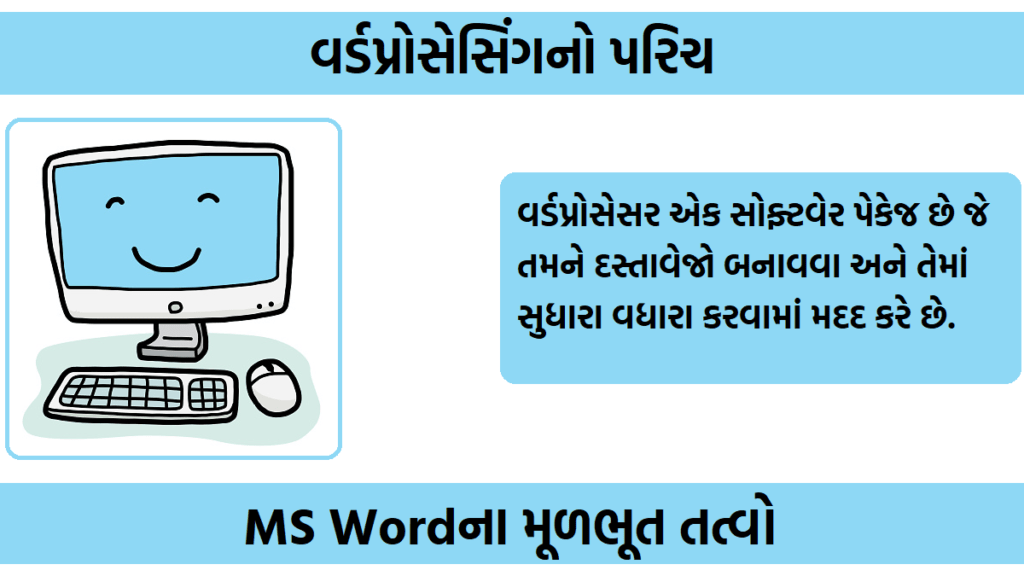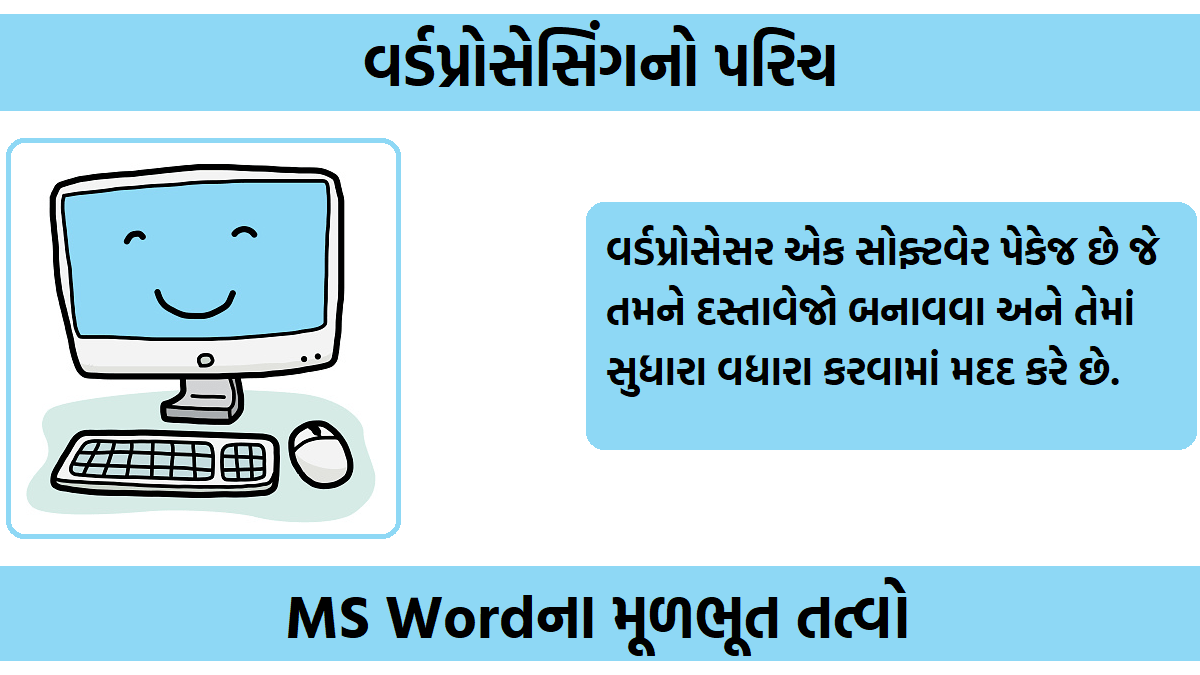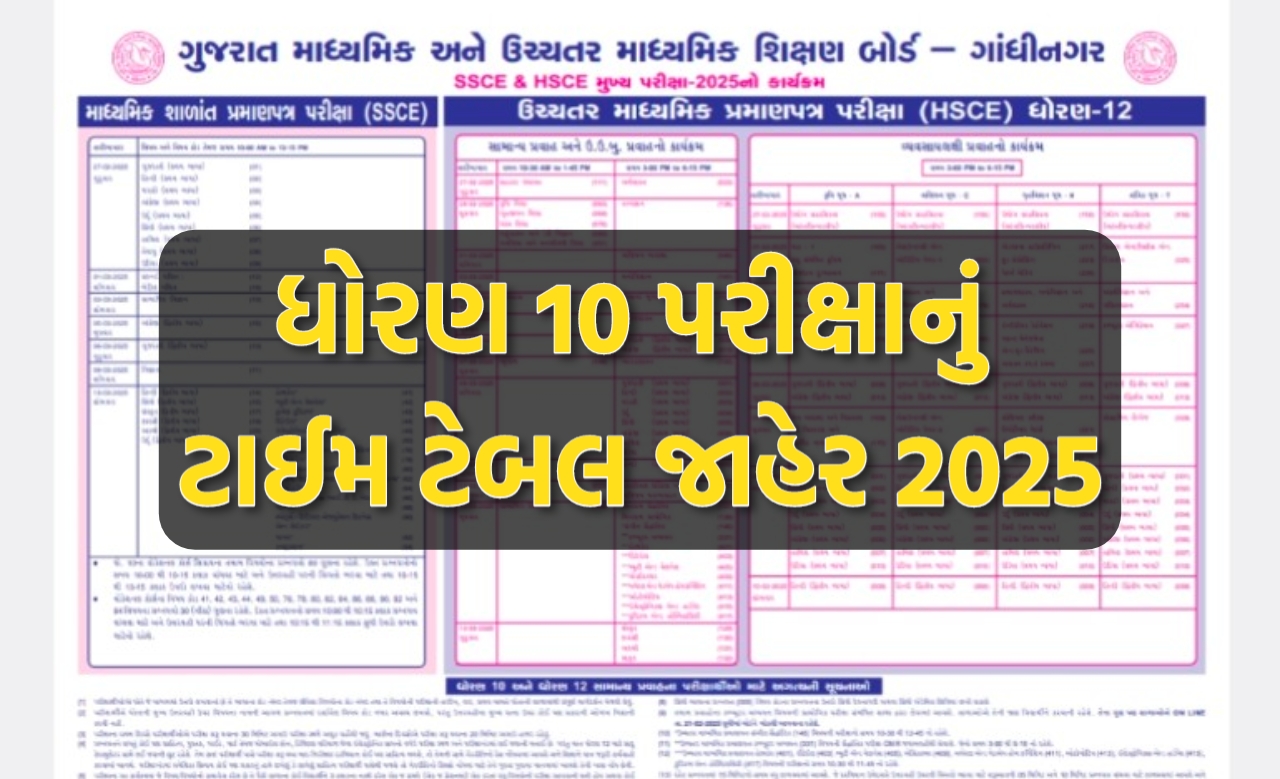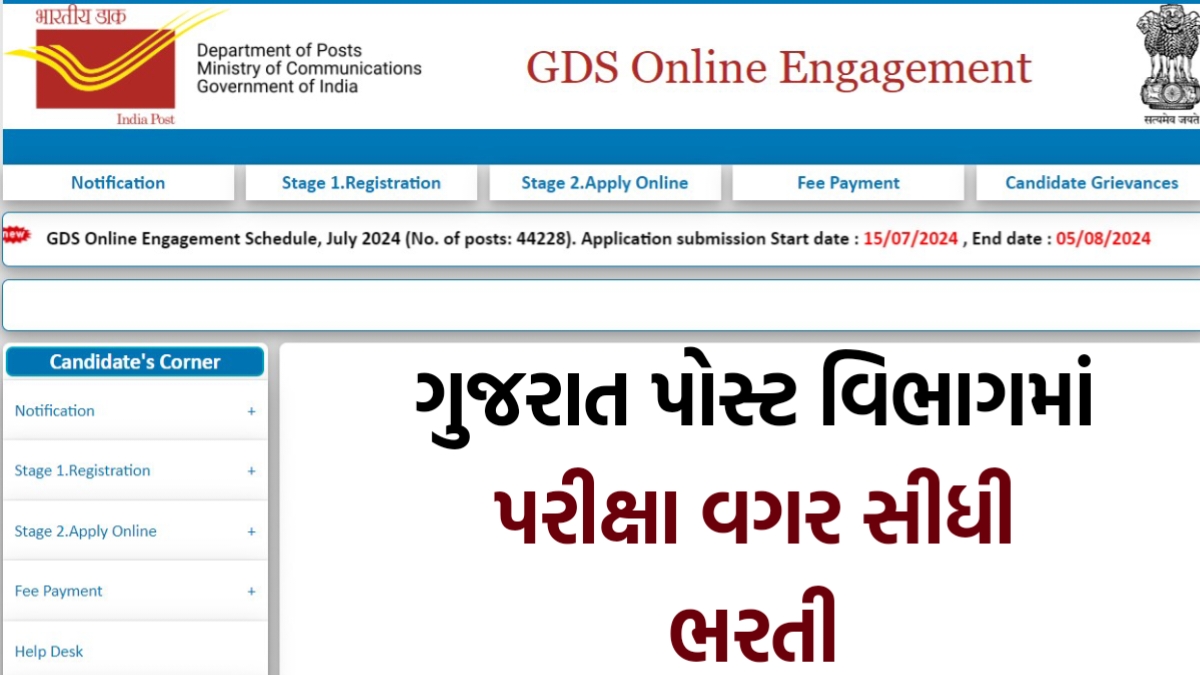વર્ડપ્રોસેસિંગનો પરિચ :- વર્ડપ્રોસેસર એક સોફ્ટવેર પેકેજ છે જે તમને દસ્તાવેજો બનાવવા અને તેમાં સુધારા વધારા કરવામાં મદદ કરે છે. કોઈ દસ્તાવેજ બનાવવામાં તેને કમ્પ્યુટરની આંતરિક મેમરીમાં ટાઈપ કરવું અને તેને ડિસ્ક પર લખીને સાચવવાનો સમાવેશ થાય છે. કોઈ દસ્તાવેજમાં સુધારા વધારા કરવામાં જો કોઈ જોડણીભૂલ હોય તો તે સુધારવાનો અને શબ્દો, વાકો અથવા ફકરાઓ દૂર કરવા અથવા ખસેડવાનો સમાવેશ થાય છે. લોકપ્રિય વર્ડ પ્રોસેસરનાં ઉદાહરણો નીચે મુજબ છે. વર્લ્ડ પરફેકટ માઈક્રોસોફટ વર્ડ
નીચે કાર્યોની યાદી આપેલ છે જે વર્ડ પ્રોસેસર્સમાં તમે કરી શકો છો .
- કીબોર્ડથી દસ્તાવેજ ટાઈપ કરવું અને તેને ડિસ્કમાં સાચવવું. દસ્તાવેજમાં કોઈપણ જગ્યાએ અક્ષરો, શબ્દો, લીટીઓ અને ચિત્રોને સુધારવા, દૂર કરવા(ડીલીટ)અથવા ઉમેરવા.
- ડીકમાંથી દસ્તાવેજો મેળવવા.
- દસ્તાવેજમાં એક જગ્યાએથી અન્ય જગ્યાએ ફકરાઓ અથવા ચિત્રોને હેરફેર અથવા કોષી કરવા.
- જરૂરિયાત પ્રમાણે ડાબા, જમણા, ઉપર અને નીચેના હાંસિયાઓ ઘટાડવા અથવા વધારવા.
- લખાળના ફોન્ટ અને સ્ટાઈલ બદલવાં.
- કોઈ ખાસ શબ્દ અથવા શબ્દસમૂહને શોધવા
- જોડણીમાં ભૂલો શોધવી અને તેને સુધારવી.
- દસ્તાવેજને જુદા જુદા લોર્મેટમાં છાપવું.
- મેઈલ મર્જ વાપરીને દસ્તાવેજને છાપવું.
વર્ડ પ્રોસેસિંગ પેકેજ શરૂ કરવું:
વર્ડને શરૂ કરવાના તબકકાઓ નીચે મુજબ છે ઃટાસ્ક બારમાં Start બટનને કલીક કરો.Start મેનુમાંથી Prograns વિકલ્પ પસંદ કરો.માઈક્રોસોફટ વર્ડ વિકલ્પ પર કલીક કરો આનાથી Ms Word શરૂ થાય છે અને દસ્તાવેજ વિન્ડો દર્શાવે છે.
માઈક્રોસોફટ ૨૩ જારે પણ શરૂ કરી ત્યારે નવો દસ્તાવેજ માટેનો વિન્ડો ખૂલે છે.
મેનુ બાર
ટાઈટલ કાર નીચે મેનુ બાર આવેલ છે. જેમાં નીચેના જેવા વિકલ્પો હોય છે. File. Edit, View Format ete
આ દરેક મેનુસાર આઈટમને ડ્રોપ ડાઉન મેનુ (કલીક કરવાથી નીચે બતાવતું મેનુ) હોય છે. ડ્રોપ ડાઉન મેનુ વિકલ્પોની પાદી કરાવે છે અને તે મેનુબારની કોઈ આઈટમ પર કલીક કરવાથી ખૂલે છે. આ વિલ્પાને AII (ઓલ્ટર)કી અને વિકલ્પના નામમાં ચેટી દોરેલ અશર (હોટ કી તરીકે ઓળખાતા) એક સાથે દબાવવાથી શરૂ કરી શકાય છે. ઉદાહરણ તરીકે, ફાઈલ મેનુને ર કરવા યુઝર A અને F કી ને સાથે દબાવે છે.
મેનુબાર નીચેના આઈકોન વાપરવા – ટૂલ બાર:
Toolbar તે પુરને વધુ ઝડપી અને સહેલાઈથી કાર્યો કરવામાં સહાય કરે છે. સ્ટાન્ડર્ડ ટૂલબાર અને ફોર્મેટીંગ ટૂલબાર સૌથી સામાન્ય રીતે વપરાતા ટૂલબાર છે. સ્ટાન્ડર્ડ ટૂલબાર મેનુના આદેશો માટે શોર્ટકટ પૂરા પાડે છે. જયારે ફોર્મેટીગ ટૂલબાર દસ્તાવેજમાં લખાણને સ્વરૂપ આપવાને લગતા tools ધરાવે છે. જયારે યુઝર Msword શરૂ કરે છે ત્યારે આ ટુલબાર મેનુબારની નીચે દર્શાવવામાં આવે છે.
દવેર્સ ખોલવા,Save તેમજ Save as:
વડથી તમે દસ્તાવેજને ડીસ્ક પર બનાવી અને સાચવી શકો છો. નવા ડોકયુમેન્ટને બનાવવાના સ્ટેપ નીચે મુજબ છે
- File મેનુમાંથી New-Option પસંદ કરો.
- Blink document આઈકોનને પસંદ કરો.
- Create new બોલમાં ડોક્યુમેન્ટ રેડિયો બટન પર કલીક કરો.નવું ટેમ્પલેટ (નમૂનારૂપ દસ્તાવેજ) બનાવવા (Create new) બોડમાં રેડિયો બટનને કલીક કરો.
- OK બટન પર કલીક કરો.નવું કોરું ડોક્યુમેન્ટ દેખાશે.
દસ્તાવેજ ખોલવો :
પ્રવર્તમાન ડોક્યુમેન્ટને ખોલવા માટેના સ્ટેપ નીચે મુજબ છે.
- File મેનુંમાંથી Open ઓપ્શન પસંદ કરો અથવા Ctrl+O દબાવો.
- યોગ્ય ડ્રાઈવ અને ફોલ્ડર પસંદ કરો.
- Open બટનને કલીક કરો.
દસ્તાવેજ સાચવવું : જયારે ડોક્યુમેન્ટને ટાઈપ કરવામાં આવે છે ત્યારે તે મશીનની આંતરિક મેમરીમાં સંગ થાય છે.ડોકયુમેન્ટને ભવિષ્યનાં વપરાશ
માટે સાચવવા તેને ડિસ્ક પર સાચવવું જરૂરી છે. દસ્તાવેજને Save કરવા માટેના સ્ટેપ નીચે મુજબ છે.
- File મેનુમાંથી Save as વિકલ્પ પસંદ કરો.
- File Name બોક્ષમાં ફાઈલનું નામ ટાઈપ કરો.
- Save બટન પર કલીક કરો.આપમેળે (by default) નવું ડોક્યુમેન્ટ વર્ડ ડોકયુમેન્ટ તરીકે સચવાય છે જેનું એટેન્શન Doc હોય છે. જો આપણે જુદી પ્રકારના દસ્તાવેજ તરીકે Save કરવાનું હોય તો Save as type માંતે પ્રકાર ટાઇપ કરવાનો હોય છે.
- એકવાર સ્પષ્ટ નામ સાથે દસ્તાવેજ Save થાય કે, File મેનુમાં આવેલ Save બટન દસ્તાવેજમાં સુધારા વધારા કરતી વખતે તેને સાચવવા વપરાય છે.
ડોકયુમેન્ટમાં અહીં તહીં ફરવું, ડોક્યુમેન્ટને ઉપર નીચે કરવું (સ્ક્રોલીંગ )
નીચે ડોક્યુમેન્ટમાં અહી નહી ફરવા વપરાતી કી અને કી કોમ્બીનેશનની યાદી આપેલ છે.ડી (કીઝ) નું નામ કર્સરને નીચે મુજબ ખોડે છે.
Up Arrow, Down Arrow Left, Right Arrow
એક અશર ઉંચે નીચે ડાબે અને જમણે
Ctrl+- Right Arrow પછીનો શબ્દ, Clr+ Lefી Arrow અગાઉનો શબ્દ
Home લીટીની શરૂઆતમાં જવા End લીટીને છેડે જવા
Ctrl + Home ડૉક્યુમેન્ટની શરૂઆતમાં જવા
Ctrl + end ડોકયુમેન્ટને અંતે જવા
Ctrl+ Page Up આગળના પાનાની શરૂઆતમાં જવા Ctrl Page Down પછીનાં પાનની શરૂઆતમાં જવા
ફોન્ટ (અક્ષર) અને તેનાં કદની પસંદગી Boll (ટા) Italic (ત્રાંસા) અને Underline(નીચે લીટી);
કોઈ દસ્તાવેજને ફોરમેટીંગ કરવા (સ્વરૂપ આપવા) માં ફોન્ટ અને તેનું કદ, લખાણને સ્થિતિ આપવી,લખાણને કોલમમાં વહેંચવું લીટી અને ફકરા વચ્ચેની જગ્યા એડજસ્ટ કરવી અને હાંસિયા સેટ કરવાનો સમાવેશ થાય છે.
ફોન્ટ અને સ્ટાઈલ બદલવા :
દસ્તાવેજમાં લખાણ કઈ રીતે અથવા સ્ટાઈલમાં દર્શાવવામાં આવે છે તે ફોન્ટ દર્શાવે છે. જુદાજુદા ફોન્ટ જુદા જુદા અક્ષરો અને
નિશાની ધરાવે છે. Word ફોન્ટ અને ફોન્ટની સ્ટાઈલ બદલવાની ઘણી રીતો દર્શાવે છે. Spelling and Grammar Check (જોડણી અને વ્યાકરણની ચકાસણી): આ મુદાની કેટલીક બાબતો અમુક ભાષાઓને લાગુ પડતી નથી. MicroSoft Word ના મૂળ સેટિંગમાં તમે ટાઈપ કરી તેની સાથે Spelling અને Grammar ને આપમેળે તપાસવાની સગવડ છે.જે સંભવિત જોડણીની ભૂલો શબ્દોની નીચે મોજા આકારની લાલ લીટીઓ અને વ્યાકરણની મૂલો મોજા આકારની લીલી લીટીથી દર્શાવે છે.
| હોમ પેજ સ | અહીં ક્લિક કરો |
| રકારી નોકરી અને યોજનાની માહિતી માટે | અહીં ક્લિક કરો |