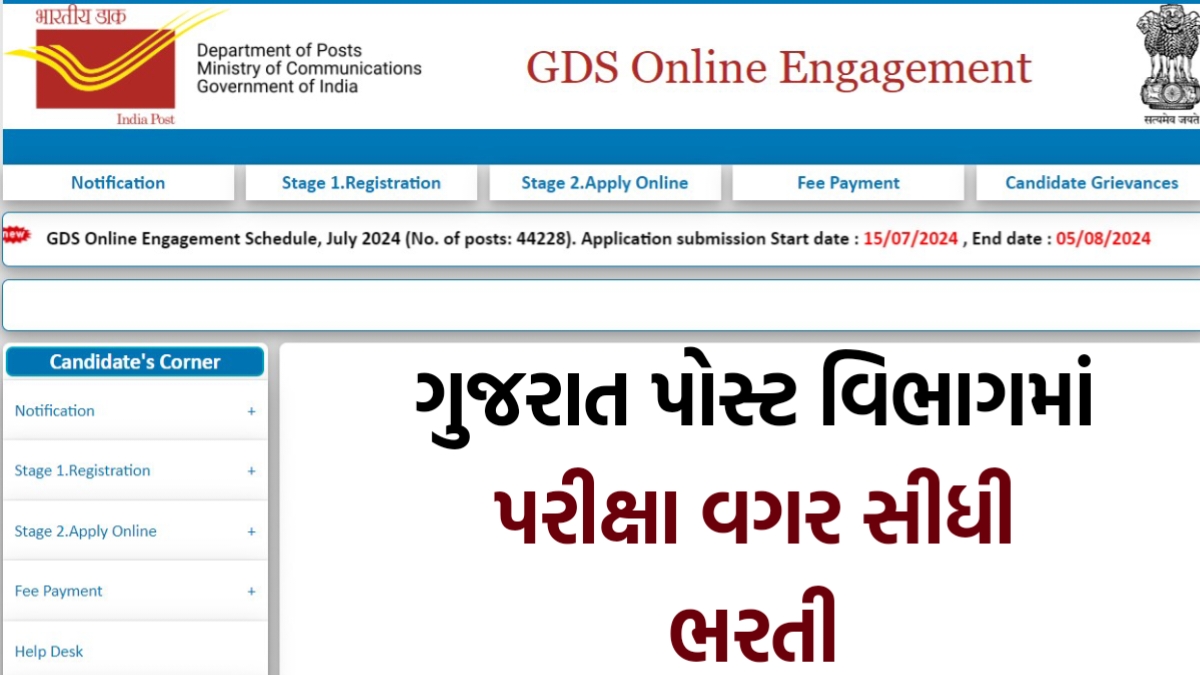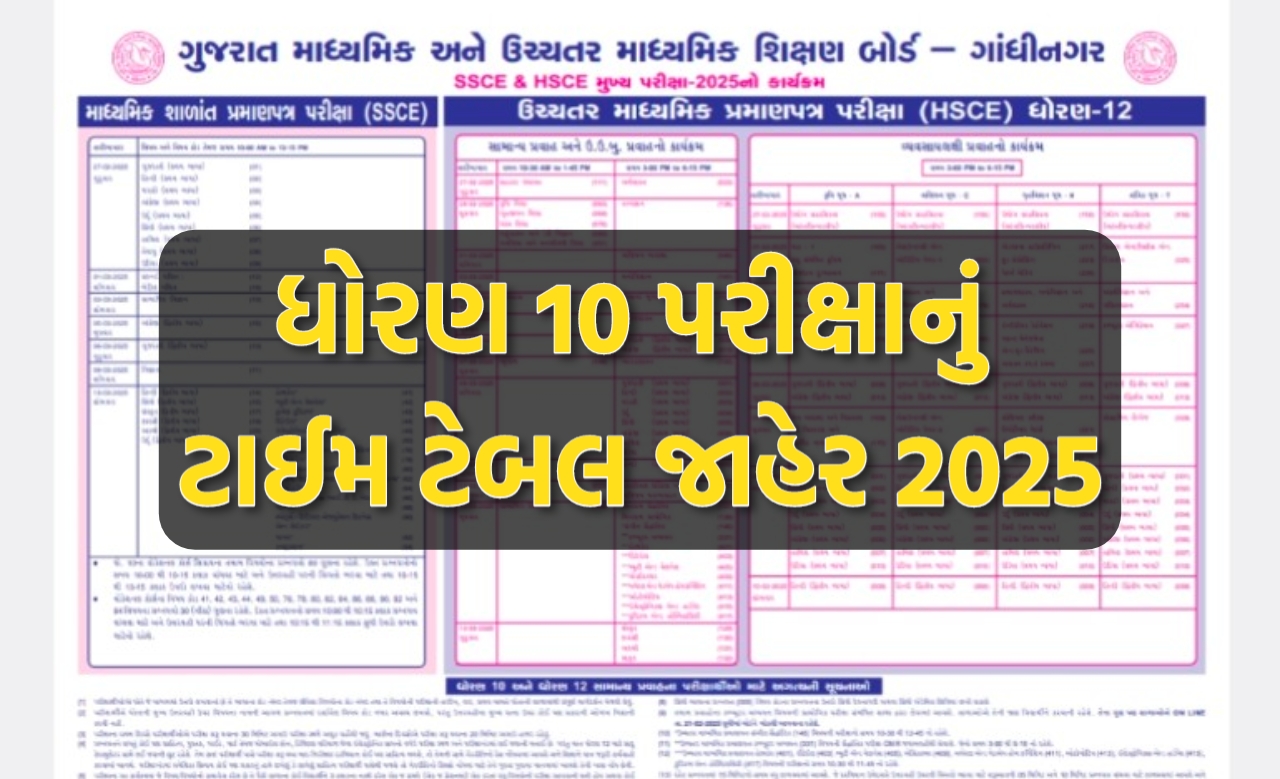સ્પ્રેડશીટ (માઈક્રોસોફટ એકસેલ):- આધુનિક દિવસનું કામકાજ મોટેભાગે નાણાંકીય પૃથ્થકરણ પર આધારિત હોય છે. ડેટાનું ઝડપી અને ચોકકસ પૃથકકરણ કામકાજનાં માહિતગાર નિર્ણયો લેવા અને વ્યૂહરચનાઓ ઘડવા જરૂરી છે. માહિતી પધ્ધતિઓ કેટલાક પ્રાપ્તિસ્થાનોમાંથી વિશાળ માત્રામાં ડેટા એકત્રિત કરવા અને તેનું પૃથકકરણ જરૂરી છે જેથી કામકાજની પરિસ્થિતિનું ચોકકસ ચિત્ર આપી શકાય.
સ્પ્રેડશીટ (માઈક્રોસોફટ એકસેલ)
ડેટાનાં પૃથકકરણ માં નીચેનાંનો સમાવેશ થાય છે
- ડેટા પર સરવાળો, સરેરાશ વગેરે જેવા આંકડાકીય અને ગાણીતિક ગણતરીઓ કરવી વગેરે….
- ડેટાનાં બે સેટ વચ્ચે સરખામણી સરળ બનાવવા ગ્રાફનાં રૂપમાં ડેટા રજૂ કરવા.
- એક થી વધુ સોસ (પ્રાપ્તિસ્થાન) માંથી ડેટાનાં લાગુ પડતાં ટેબલને એક એકત્રિત ડેટામાં ઉત્પાદિત કરવો.
- સ્પ્રેડશીટસથી તમે આંકડાકીય માહિતી પર વિગતવાર પૃથકકરણ કરી શકો છો. વર્કશીટ તરીકે પણ ઓળખાતી સ્પ્રેડશીટ ડેટાને હાર અને સ્તંભના રૂપમાં દર્શાવે છે.
- ડેટા સેલમાં દાખલ કરવામાં આવે છે જે રો અને કોલમની વચ્ચેનો ભાગ છે. સેલમાં ગણતરીઓ કરવા માટેની ફોર્મ્યુલા (સગવડ) પણ આપવામાં આવે છે જે ગણતરીનું પરિણામ દર્શાવશે. ડેટાના સેટ પર ગણતરીઓ કરવા ફોર્મ્યુલા નકકી કરી જુદી જુદી સ્પ્રેડશીટને જોડવા શકિતશાળી લક્ષણ એ છે કે તે જો ડેટાનો સોસ બદલે તો આપમેળે જ ગણિતિક ફોર્મ્યુલાનાં પરિણામની ફરી ગણતરી કરે છે. આમ, સ્પ્રેડશીટ ઝડપી અટપટા ડેટા એનાલીસીસ કરવા માટેનું ઝડપી અને ચોકકસ સાધન છે. કેટલાક લોકપ્રિય સ્પ્રેડશીટ પેકેજ Lotus ૧–૨–૩, Quattro pro અને Ms Exel છે.
ઈલેક્ટ્રોનિકસ સ્પ્રેડશીટનાં તત્વ
M. Excel (વ-ડો આધારીત સ્પ્રેડ શીટ છે જેને માઇક્રોસોફટ કોર્પોરેશન ધ્વારા વિકસાવવામાં આવેલ છે. Mડ Excel માં આપપળે પુનઃ ગણતરી, મા અને કશન જેવા સ્પ્રેડશીટ પેકેજનાં તમામ સ્ટાન્ડર્ડ હાણોની સમાવેશ થાય છે. (ક) ને વિવિધ એપ્લીકેશન માટે વાપરી શકાય. તે સામાન્ય રીતે નાણાંકીય પત્રકો, ધંધાની આગાહીઓ, માલસામાનનો નિયંત્રણ અને વૈજ્ઞાનિક કાર્યો કરે છે. તેથી, ઘણા વૈજ્ઞાનિક અને ઇજનેરી વાતાવરામાં સંખ્યાલક્ષી માહિતીનું પૃથ્થકરણ કરવા Excel વાપરી શકાય.
Rows, columns, અને cells વર્કશીટની ડાબી કોલમ સાથે ઉપરથી નીચે ઘરને ગણવામાં આવે છે.કોલમને દાબેલી જેમણે અક્ષરો ( A, B,C ) થી આપવામાં આવે છે. સેલ એ રો અને કોલમની વચ્ચેનો ભાગ છે. ઉદાહરણ તરીકે પ્રથમ સેલ A-I તરીકે ઓળખાય છે. એટલે કે કોલમ A રો ૧, તેજ રીતે F-3 એ કોલમ F અને ી ૩વચ્ચેનો ભાગ છે. સેલમાં ટા અને ફોર્મ્યુલા દાખલ કરવામાં આવે છે.
Menus અને toolbars :- વર્કશીટને ખોલવા અને બંધ કરવા જેવા Excel માં કરવાનાં જુદા જુદા કાર્યો તમે Menu
ની મદદથી કરી શકો છો. Toolbars એ સામાન્ય રીતે વપરાતી મેનુ આઇટેમ્સ માટેનાં શોર્ટકટસ છે તેમાં આપ મેળે કે અગાઉથી સેટ કર્યા મુજબ (By default) સ્ટાન્ડર્ડ અને ફોર્મેટીંગ ટુલ્સ દર્શાવવામાં આવે છે. Sheets Excel: ને વર્કબુકની જેમ આયોજિત કરવામાં આવે છે જેમાં Sheet, Sheets-2 અને તેજ રીતે અનેક પેઈજ હોય છે. આપમેળે ફકત છ શીટસ દર્શાવવામાં આવે છે. વધુ શીટ પર કામ કરવા તમારે Tab split (શીટની ટેબ અને આડા સોલબાર વચ્ચેનું નાનું બોક્ષ) ને જમણે અથવા ડાબે ખેંચવાનું હોય છે. શીટનાં ટંબનું અગાઉનું સેટીંગ દર્શાવવા બોલને ડબલ કલીક કરો.દરેક વર્કશીટ અન્ય કરતાં સ્વતંત્ર છે જો કે અલગ અલગ શીટમાંની વેલ્યુને એકત્રિત ડેટા સેટ રજૂ કરવા એકત્ર કરી શકાય છે.
મેનુબાર:- વર્કશીટ ખોલવી અને બંધ કરવી જેવા એકસેલમાં કરી શકાતા જુદા જુદા કાર્યો તમે મેનુની મદદથી કરી શકો છો.
Ms Excel માં ૯ મેનુ છે.
૧.) File ( Alt+F ) મેનુ નવી ફાઈલ બનાવવા ખોલવા / સાચવવા, શીટનાં હાંસિયાઓ સેટ કરવા, વર્કશીટ
પ્રિન્ટ કરવા અને એક્સેલમાંથી બહાર નીકળવા વપરાય છે,
૨. Edit (Alt+E) આ મેનુ cut, copy, paste, find, replace કે Go to જેવા એડિટીંગ કામ માટે વપરાય છે.
૩. View(Alt+V): આ મેનુ વર્કબૂકને જુદી જુદી રીતે જોવા વર્કશીટમાં Header(વર્કશીટ સૌથી આગળની જગ્યા) અને fooler( વર્કશીટની સૌથી છેલ્લી જગ્યા) મૂકવા વપરાય છે.
૪. Insert (Alt+I ) આ મેનુ પાના નંબર, ચિત્ર, ચાર્ટ, સેલ, રી, કોલમ, વર્કશીટ અથવા ચાર્ટ જેવા એક્સેલ બધ્ધરનાં ઓબ્જેકટ ઉમેરે છે.
૫) Formate (Alt+O) આ મેનુ સેલ, રો, કોલમ અને શીટને સ્વરૂપ આપવા (ફોર્મેટ) માટે વપરાય છે.આપણે આ મેનુથી વધારાના ફોર્મેટીંગ અથવા ઓટો ફોર્મેટને ઉમેરી શકીએ છીએ.
૬. Tools(Alt+T) આ મેનુમાં Goal seck, Auto formate, scenarias, વિકલ્પો હોય છે. આ મેનુમાંથી Options કમાન્ડમાંથી આપણે પાસવર્ડ સેટ કરી શકીએ છીએ. ઓટો સેવ ટાઈમીંગ આપી શકીએ છીએ.
૭. Data (Alt+D) : આ મેનુમાં Sorting, forms, અને sub total જેવા કેટલાક વિકલ્પો ઉપયોગ બને છે.
૮. Window (All W) આગેનું એક્સેલ શીટને જુદા જુદા વડોથી જેવા થાય છે.
૯. Help (Alt+TI) આગેનુ Excel ના દરેક મુદ્દા પર મદદ પૂરી પાડે છે.
સેલ બનાવવા અને તેનું એડ્રેસ આપવું
રો ની ઉંચાઈ અને કોલમની પહોળાઈ એડજસ્ટ કરવા formule મેનુ વપરાય છે. રો માં ફક્ત એક સેલને પરોંદ કરીને આખી રો ની ઉંચાઈ બદલો. વર્કશીટમાં તમામ રોની ઉચાઈ બદલવા આખી વર્કશીટને પસંદ કરો.
ઉંચાઈ :- આ કમાન્ડ પસંદ કરેલ હારની ઉંચાઈ બદલવા વપરાય છે. Row heigા બોલમાં તમે ૦ થી ૪૯ સુધીની સંખ્યા ટાઈપ કરી શકો કે જે રોની ઉંચાઈને પોઈન્ટસમાં દર્શાવ છે. જે તેને ૦ પર રોટ કરેલ હોયતો રો છુપાયેલી (Tikken ) રહે છે.સેલની default ઉંચાઈ ૧૨.૭૫ હોય છે.
પહોળાઈ :- આ કમાનથી પસંદ કરેલ કોલમની પહોળાઈ બદલી શકાય છે.column width બોલમાંથી ૦ થી ૨૫૫ની સંખ્યા દાખલ કરી શકીએ છીએ. સ્ટાન્ડર્ડ ફોન્ટ વાપરીને એક રોલમાં દર્શાવી શકાય તે અક્ષરોની સંખ્યા દર્શાવે છે. કોલમની ડિફોલ્ટ પહોળાઈ ૮,૪૩ોય છે.
વર્કશીટ:-
copy પસંદ કરતાં પસંદ કરેલ cell ની આજુબાજુ ફરતી બોર્ડર દેખાય છે. Copy ઓપ્શન પસંદ કર્યા પછી Edit મેનુમાંથી paste command પસંદ કરો તો સેલની અંદર વિગતો અને ફોર્મેટની નકલ કરવામાં આવે છે . Edi મેનુમાંથી Paste special કમાન પસંદ કરો તો copy કર્યા પછી નિર્દિષ્ટ કરેલ સેલનાં એટ્રીબ્યુર(સેટીંગ)ની નકલ થાય છે.
આ કમાન્ડ ઈન્સેશન પોઈન્ટ માહિતી (જાં દાખલ કરવાની છે તે જગ્યા) પર કલીપ બોર્ડની આઈટમ ઉમેરવા અને કોઈ સિલેકશન હોય તો તેની જગ્યાએ બીજી આઈટમ બદલવા વપરાય છે. જો તમે ઓબ્જેક્ટ,ટેસ્ટ અથવા રોલની વિગતને કટ અથવા કોપી કરેલ હોય તો જ આ કમાન્ડ ઉપલબ્ધ બને છે.
ફોર્મ્યુલા આપવી:- સ્પ્રેડશીટસમાં ફૌમ્યુલા શકિતશાળી લાક્ષણિકતા છે. ફોર્મ્યુલા બે કે વધુ સેલ વચ્ચે સંબંધ સ્થાપે છે. તમે સરવાળો, બાદબાકી, ગુણાકાર અને ભાગાકાર નો સમાવેશ કરતી ગણતરીઓ કરવા ફોર્મ્યુલા વાપરી શકો છો. ફોર્મ્યુલા અટપટા વૈજ્ઞાનિક અને આંકડાકીય સંચાલન કરવા માટેની પણ ચાવી છે.ફોર્મ્યુલા ડેટા જેવા સેલમાં સંગ્રહ કરવામાં આવે છે. આમ છતાં, તે ડેટામાં ગણતરીના પરિણામને ડેટાને બદલે રોલમાં દર્શાવે છે.
ફોર્મ્યુલા દાખલ કરવી:- ગણતરીમાં સેલ કોઓર્ડિનેટસ વાપરીને ફોર્મ્યુલા રોલ વચ્ચે સંબંધ સ્થાપે છે.Excel માં ફોર્મ્યુલા હંમેશા બરાબરની નિશાની થી શરૂ થાય છે. અને તેમાં આંકડાકીય અને લખાણની વેલ્યુ ઓપરેટરસ અને સેલ રેફરન્સનો સમાવેશ થાય છે. આ ઘટકોને જોડવાથી તમે વર્કશીટમાં સંગ્રહિત ડેટામાંથી પરિણામની ગણતરી કરી શકો છો.
મૂળભૂત ફંકશન વાપરી સેલની ફોર્મ્યુલા તૈયાર કરવી.
ફેંકેશન એ ખાસ હેતુવાળા કાર્યક્રમો છે જે ડેટાને સ્વીકારે છે અને ડેટા પર ગણતરીઓ કરીને વેલ્યુ પુનરાવર્તિત કરે છે. ફોર્મ્યુલાથી ગાણીતિક, આંકડાકીય અને તારીખ સમયનાં સંચાલનો એક વેલ્યુ અથવા સેટ કરી શકાય છે.ઉદાહરણ તરીકે Excel, Average નામનું ફંકશન આપે છે જે વેલ્યુના સેટની સરેરાશની ગણતરી કરે છે.
Sum() ફંકશન
Sum() ફંકશન વારંવાર વપરાતા અનેક ફંકશનમાનું એક છે જે આંકડાકીય વેલ્યુ સેટનાં સરવાળાની ગણતરી કરે છે.
Average (સરેરાશ):- આર્ગ્યુમેન્ટ તરીકે મૂકેલ વેલ્યુની સરેરાશ ગણવાનું કામ Average કરે છે. Average (સંખ્યા ૧, સંખ્યા ……….)Average ફંકશન તમામ ખાલી સેલ, ટેક્ષ એન્ટ્રી અને તાર્કિક વેલ્યુને ગણતરી કરતી વખતે ધ્યાનમાં લેતું નથી.આ ઉપરાંત, આ ફંકશન ૩૦ થી વધુ આર્ગ્યુમેન્ટ લઈ શકતું નથી.
ટકાવારી :- સેલની રેન્જ ટકાવારી બે રીતે મેળવી શકાય છે. તમે ટકાવારી મેળવવા Average ફંકશન વાપરી શકો છો. તમે સરવાળાને સેલની સંખ્યા સાથે ભાગાકાર કરીને વાપરી શકો છો. તમારે કોઈ રકમની ટકાવારી જોઈએ તો ટકાવારી (%) ની નિશાનીથી મેળવી શકો છો
| હોમ પેજ | અહીં ક્લિક કરો |
| સરકારી નોકરી અને યોજનાની માહિતી માટે | અહીં ક્લિક કરો |