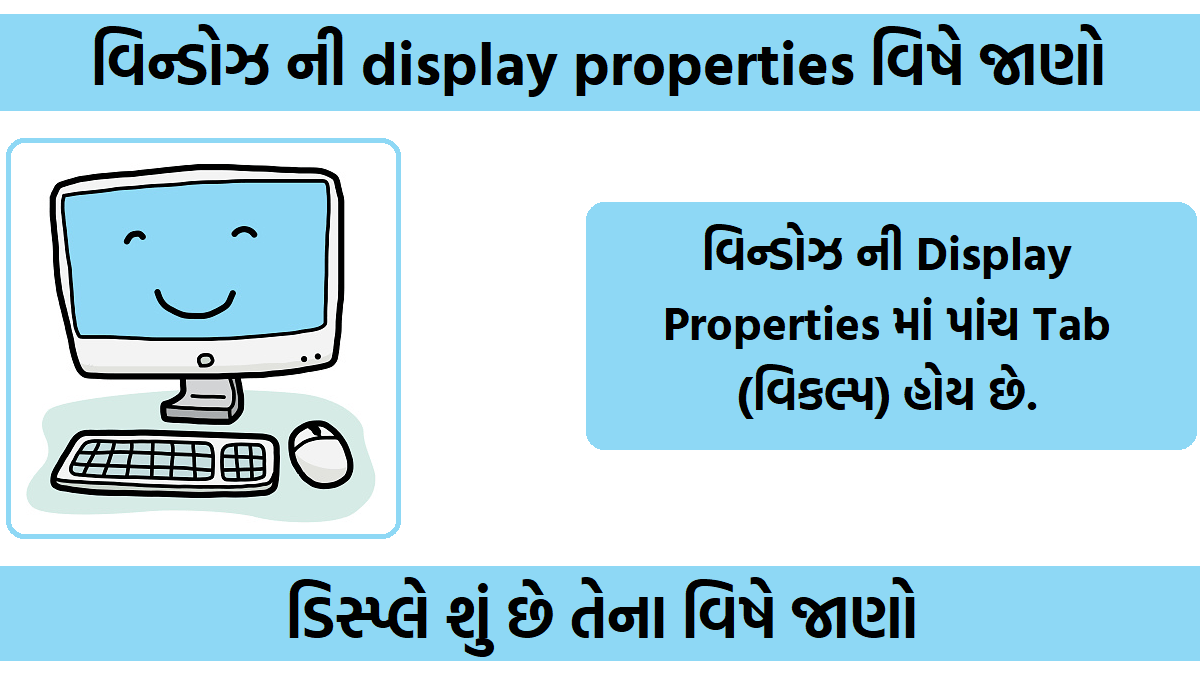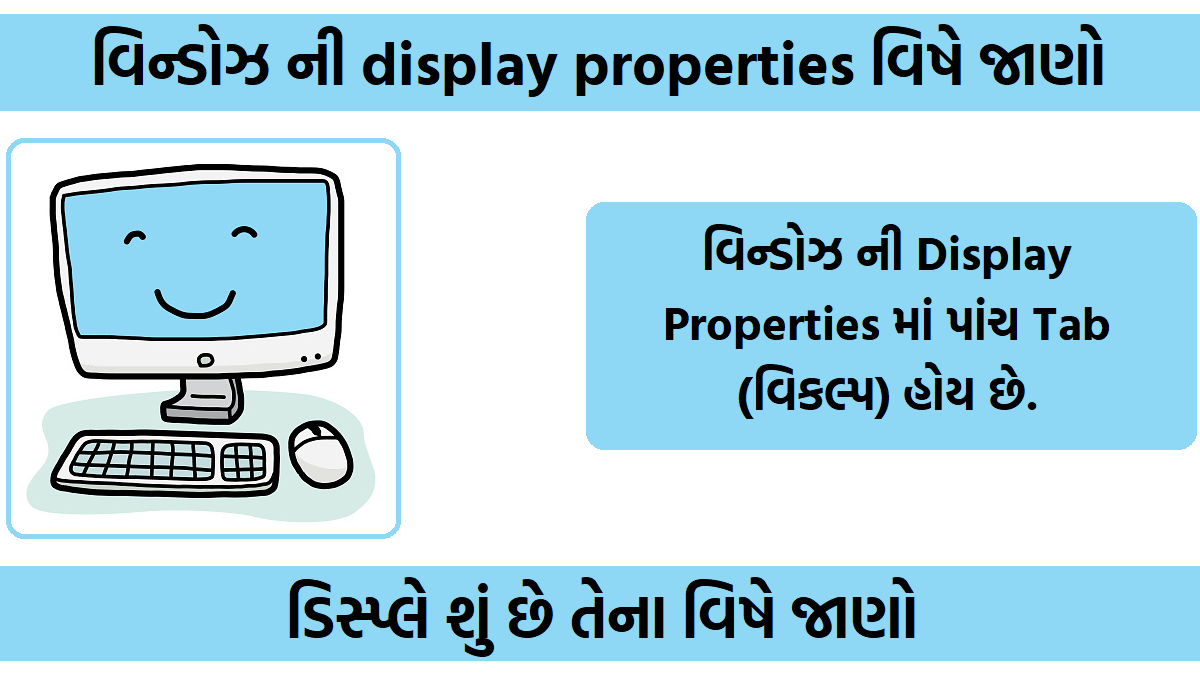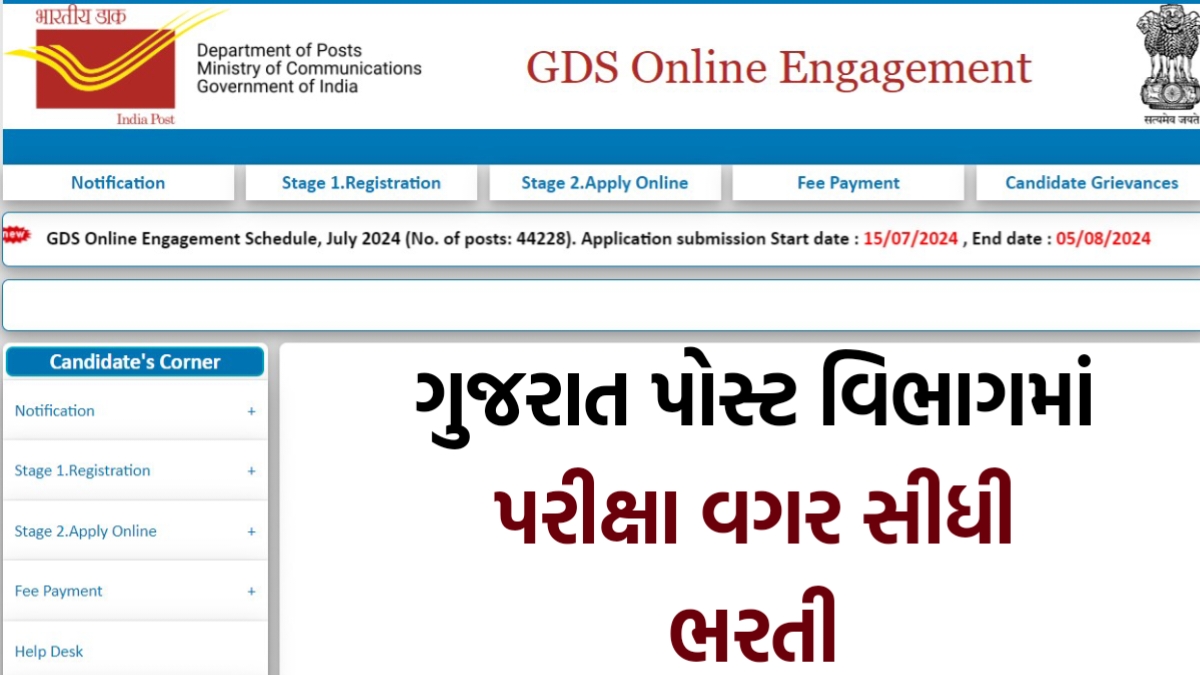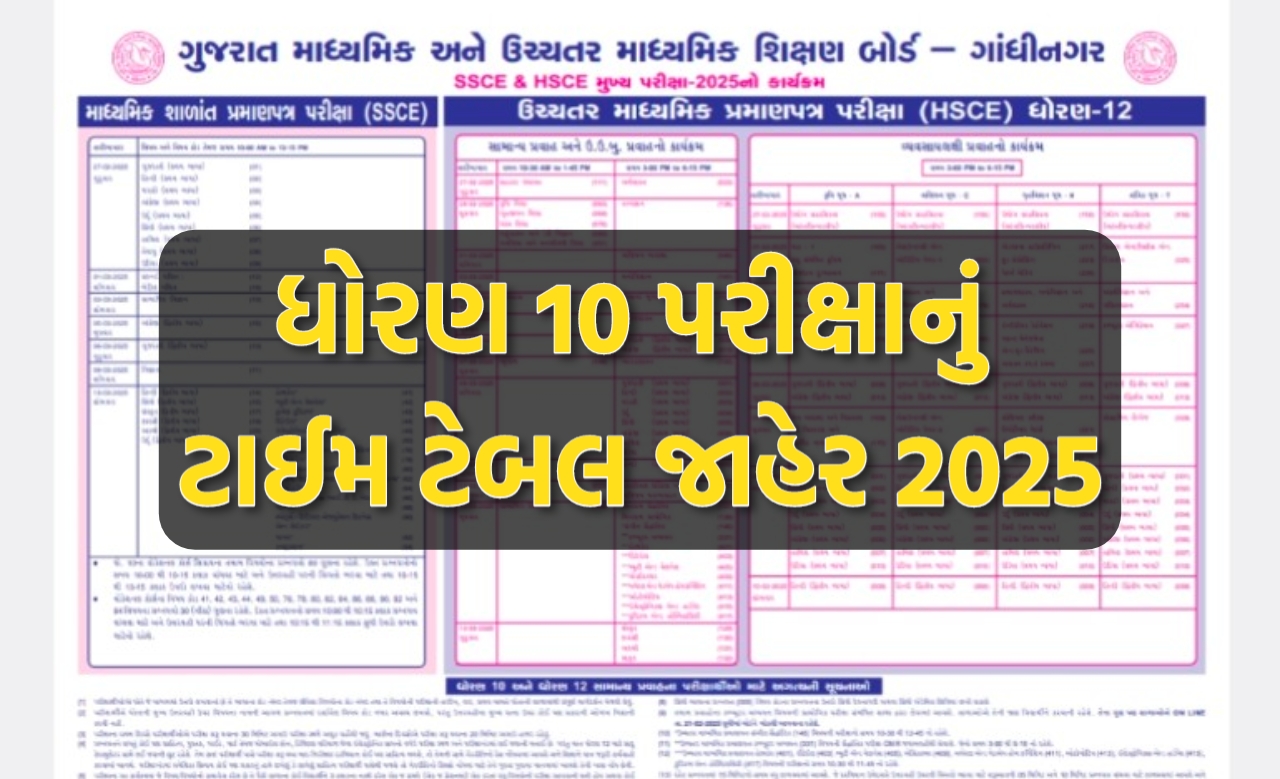વિન્ડોઝ ની display properties માં પાંચ Tab (વિકલ્પ) હોય છે.
Desktop તેનાથી તમારા ડેસ્કટોપ પર બેકગ્રાઉન્ડ (ચિત્ર/વોલપેપર) મૂકી શકો છો. કોઈ એકને પસંદ કરી, Apply કલીક કરો તેનાથી તે કેવુ લાગશે તે દર્શાવશે, તમે અન્ય એક ચિત્ર પસંદ કરી ફરી Apply આપી શકો. વોલપેપર સાધારણ ડેસ્કટોપને આવરી લે છે અને તમે પસંદ કરેલ કોઈપણ પેટર્નને આવરી લે છે. આ બાબતમા તમે સર્જનાત્મક બની શકો છો, જો તમારી પાસે સ્કેન કરેલ તસ્વીર હોય તો તેને તમે BMP ફાઈલ તરીકે સેવ કરી તમારા કમ્પ્યુટરની C- windows ડિરેકટરીમાં સાચવો જે તમને વોલપેપરની યાદીમાં જોવા મળશે.
Screensaver કી બોર્ડ અથવા માઉસ થોડા સમય સુધી ચાલે નહી તો સ્ક્રીનસેવર શરૂ થાય છે.જુદાજુદા સ્ક્રીનસેવર ઉપલબ્ધ છે તમારી પોતાની પસંદગી મુજબ તેને વ્યકિતગત સ્વરૂપ આપી શકો છો. ઉદાહરણ તરીકે Lines and Curves સ્ક્રીનસેવરમાં તમે લીટીઓની અને વળાંકોની સંખ્યા નકકી કરી શકો છો. Appearance તમે જે રંગની સ્કીમ વાપરવાં ઈચ્છો તે સેટ કરી શકો છો. તેની બલ્યુ રંગની અલગઅલગ છાંટથી, ગુલાબી અથવા વિન્ડોઝના સ્ટાન્ડર્ડ રંગની હોય છે જેના ફોન્ટના કદ સ્ટાન્ડર્ડ, વિશાળ અથવા અતિ મોટા હોય છે.
Settings જયારે મોનીટર ઈન્સ્ટોલ કરવામા આવે ત્યારે અગાઉથી જ સેટ થયેલું હોય છે . તમારે કદાચ અહીં કોઈ ફેરફાર કરવાની જરૂર રહેશે નહી. સિવાય કે તમને લખાણના કદને એડજેસ્ટ કરવામા કોઈ સમસ્યા હોય. તમે મોટા કે અતી મોટા ફોન્ટમાં દેખાવને બદલો ત્યારે ૬૪૦ + ૪૮૦ પિકસલના સેટીંગમાં ફેરફાર કરવાથી વધુ સારૂ નિયંત્રણ મળશે.
મેનુની લાક્ષણિકતા, હેલ્થ મેનુ વાપરવું:
લગભગ દરેક એપ્લીકેશનમાં તમને હેલ્પ મેનુ મળે છે જેનાથી તમે કોઈ ખાસ એપ્લીકેશન માટે મદદ મેળવી શકો છો. વિન્ડોઝ એપ્લીકેશન સિસ્ટમ, Help and Support વિકલ્પ આપે છે. મદદ મેળવવા,Start-Help and Support ને કલીક કરો.કોઈપણ એપ્લીકેશન પર મદદ મેળવવા માટે તે એપ્લીકેશન શરૂ કરો અને તેના Help મેનુમાં કિલક કરો. ઉદાહરણ તરીકે જો તમારેNotepad માટેની મદદ મેળવવી હોય તો help-help topics પર કલીક કરો જેનાથી તમને એક સીન જોવા મળશે.Help મેનુ માં તમને Contents.Index,Search Tubs (વિકલ્પો) મળશે. Search વિકલ્પમાં તમારે જેના માટે મદદ જોઈતી હોય તે શબ્દ ટાઈપ કરો.
માઉસનુ રાઈટ બટન વાપરવુ અને શોંટકટ બનાવવા કોઈપણ ફાઈલ અથવા ફોલ્ડરના તમારા ડેસ્કટોપ પર શોટકટ બનાવો જેથી તમે એકજ કલીકથી કોઈ ખાસ ફોલ્ડર પર જઈ શકો અથવા કોઈ ખાસ ફાઈલ ખોલી શકો તે માટે નીચે મુજબ કરો My computer શરૂ કરી પછી જે ફાઈલ અથવા ફોલ્ડરનો શોટકટ કરવાનો હોય તે સિલેકટ કરો.તેના પર રાઈટ કલીક કરવાથી તમને અમુક વિકલ્પો જોવા મળશે. ત્યાર પછી Send to Desktop પસંદ કરો (ૉટકટ બનશે) હવે ડેસ્કટોપ પર જવાથી તમને શોંટકટ જોવા મળશે.
વિન્ડોઝની એસેસરીઝ નોટપેડ
વિન્ડોઝમાં બે વર્ડ પ્રોસેસીંગ ( લખાણ બનાવવા માટેના ) પ્રોગ્રામ્સ છે : Notepad and Wordpad. દરેકની ક્ષમતા મૂળભૂત ટેક્ષ એડીટીંગની છે પણ એક એડીટર કરતા બીજાને અનુકુળ હોય તેવાં કાર્યો હોઈ શકે.તમે એડીટર પસંદ કરો તે પહેલાં તમારા ડોકયુમેન્ટને નીચેનામાથી કોઈ એકની જરૂર છે કે નહી તે નકકી કરો. જો તમે Notepad પસંદ કરશો તો તમે ગ્રાફિકસ ઉમેરી શકશો નહીં.નોટપેડ મૂળભુત ટેક્ષ એડીટર છે જેને વાપરીને તમે સરળ ડોકયુમેન્ટ બનાવી શકો છો. નોટપેડનો સૌથી સામાન્ય વપરાશ ટેટ ફાઈલો જોવા માટે અથવા તેમા સુધારા કરવાનો છે પણ ઘણા યુઝરને નોટપેડ વેબપેજીસ બનાવવા માટેનું સરળ સાધન લાગે છે.
કંટ્રોલ બટન્સ
મીનીમાઈઝ : આ બટન ચાલુ ખુલ્લી એપ્લીકેશનને મીનીમાઈઝ (ટાસ્કબાર પર લાવવા ) કરવા વપરાય છે. રીસ્ટોર : આ બટન ચાલુ ખુલ્લી એપ્લીકેશનને ફરી સ્થાપીત કરવા વપરાય છે. આ બટન વાપરતા એપ્લીકેશન પ્રોગ્રામ્સના વિન્ડોઝ નાના બને છે ત્યારે Restore બટનની જગ્યાએ Maximise બટન આવી જાય છે, કીઝ: આ બટન ચાલુ એપ્લીકેશનને બંધ કરવા વપરાય છે. સ્ટેટસ બાર : તે લાઇન અને કોલમ લાઈનની વિગત દર્શાવે છે અને પસંદ કરેલ વિકલ્પની માહીતી દર્શાવે છે. ટેક્ષ્ટ એરીયા ના વિસ્તારમાં આપણે લખાણ ટાઈપ કરીએ છીએ.
| હોમ પેજ સ | અહીં ક્લિક કરો |
| રકારી નોકરી અને યોજનાની માહિતી માટે | અહીં ક્લિક કરો |